はじめに:iPhone用USBメモリの必要性
「iphoneの容量がいっぱいです」という通知に困っていませんか?
iPhoneで写真や動画をたくさん撮っていると、あっという間にストレージが足りなくなってしまいますよね。
「大切な思い出を削除するか、新しい写真を諦めるか」――そんな悩ましい選択を迫られた経験はありませんか?
でも、実はその問題、iPhone対応のUSBメモリで簡単に解決できるんです。
パソコンが苦手な方でも、特別なソフトを使わずに写真や動画を安全に保存できます。
さらに、クラウドの月額料金も不要で、データも手元にしっかり残せる安心感。
この記事では、iPhone専用USBメモリの選び方から使い方まで、初心者にもやさしく解説します。
あなたの大切な思い出を守る方法、一緒に見つけていきましょう。
iPhone対応USBメモリとは?
iPhone対応USBメモリは、一般的なUSBメモリとは異なり、iPhoneやiPadに直接接続できる専用の端子を備えた製品です。
これにより、パソコンを使わずにiPhone内の写真や動画などのデータを直接保存・転送することができます。
主なメリット
- スマホの容量不足をすぐに解消できる
写真や動画をUSBメモリに移すことで、iPhoneのストレージをすぐに空けられます。 - クラウドサービスの月額料金が不要
一度購入すれば、データ保存に追加費用がかからず経済的です。 - インターネット環境がなくてもデータ転送可能
Wi-Fiやモバイル通信がなくても使えるので、外出先でも安心。 - パソコンとのデータ共有が簡単
iPhoneとパソコンの間でファイルをやり取りしやすくなります。 - 一度買えば長く使える
繰り返し使えるため、長期的に見てコストパフォーマンスに優れています。
初心者が知っておくべき選び方のポイント



1. 接続端子の種類をチェック
接続端子の種類をチェック
現在お使いのiPhoneのモデルに合わせて、対応する端子タイプを選びましょう。
- Lightning端子:iPhone 14以前のモデルに対応
- USB Type-C端子:iPhone 15以降や最新のiPadに対応
- 複数端子タイプ:LightningとType-Cの両方に対応し、さまざまな機器で使用可能
自分のiPhoneの端子を確認し、対応したUSBメモリを選ぶことが大切です。
将来的にスマホを買い替える予定がある方には、複数端子タイプがより柔軟で便利です。
2. MFi認証を確認する
Appleの公式認証である「Made for iPhone(MFi)」を取得した製品を選びましょう。
MFi認証がない製品は、接続エラーや互換性の問題(例:「このアクセサリはサポートされていません」など)が起こる可能性があります。
3. 容量を用途に合わせて選ぶ
使用目的に応じて、ちょうどよい容量を選びましょう。
- 32〜64GB:写真や連絡先のバックアップ中心の方に
- 128GB以上:写真・動画の保存が多い方におすすめ
- 256GB以上:4K動画や大容量ファイルを扱う方に
写真や動画を日常的に撮る場合は、少し余裕を持った容量を選ぶと安心です。
4. 転送速度にも注目
USB規格によってデータの転送速度が異なります。
- USB 2.0:基本的な速度(最大480Mbps)
- USB 3.0 / 3.1:高速(最大5〜10Gbps)
- USB 3.2 / 4.0:超高速(最大20〜40Gbps)
大容量のデータをよく移動させる方は、できるだけ新しい高速規格に対応したモデルを選ぶと時間を節約できます。
5. 専用アプリの使いやすさ
iPhone対応USBメモリは、専用アプリを使ってデータの操作を行うことが多いです。
App Storeでアプリの評価やレビューを確認し、直感的に使いやすいアプリが用意されている製品を選ぶと、初めてでも安心です。
おすすめiPhone対応USBメモリ
Lightningコネクタ搭載モデル
- SanDisk iXpand Flash Drive Flip
- JSL JDTDC USBメモリ
- ラディウス iOS専用外部ストレージ
- 容量:64GB / 128GB
- 型番:AL-LCS12K
- 価格帯:約4,480円~Amazon
- 特徴:スリムデザイン、パスワード保護機能
USB Type-C搭載モデル
- SanDisk Ultra Dual Drive Luxe
- 容量:32GB~1TB
- 型番:Ultra Dual Drive Luxe
- 価格帯:約4,280円~楽天市場
- 特徴:スイング式デザイン、高級金属ボディ
- エレコム MF-CAU32128G
- 容量:32GB / 64GB / 128GB
- 型番:MF-CAU32128G
- 価格帯:約3,780円~ 楽天市場
- 特徴:コンパクト設計、高速転送
複数端子モデル(Lightning+Type-C)
- SanDisk iXpand Luxe フラッシュドライブ
- 容量:64GB / 128GB / 256GB
- 型番:SanDisk iXpand Luxe
- 価格帯:約6,980円~ 楽天市場
- 特徴:Lightning・USB-C両対応、金属製ボディ
- ADAM elements ADRAD128GKLCRDJ
- 容量:64GB / 128GB / 256GB
- 型番:ADRAD128GKLCRDJ
- 価格帯:約7,480円~ 楽天市場
- 特徴:3-in-1デザイン(Lightning/Type-C/USB-A)
ご購入前にご確認ください
- 価格について
記載している価格は、調査時点での目安です。販売店やタイミングによって変動することがありますので、最新の価格は各通販サイトにてご確認ください。 - 型番について
同じ製品でも、容量や販売ルートによって型番が異なる場合があります。購入前には、商品ページやパッケージに記載された情報をよくご確認いただくことをおすすめします。
iPhone対応USBメモリの使い方(初心者向け)
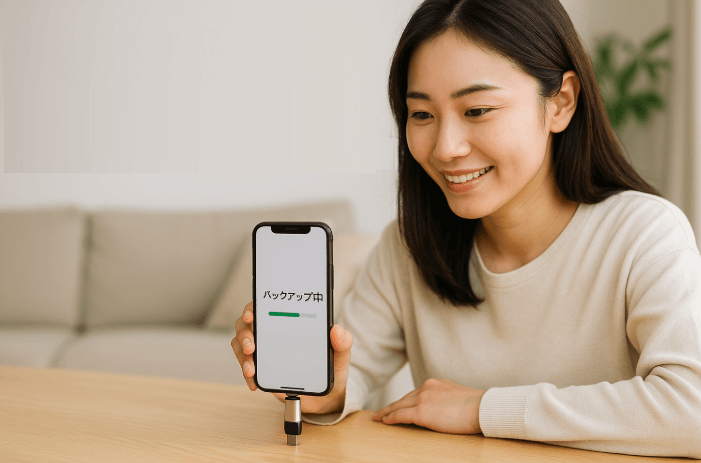
初期設定の手順
- App Storeで専用アプリをダウンロード
多くの製品には、推奨されるアプリが製品パッケージや説明書に記載されています。まずはそのアプリをダウンロードしましょう。 - iPhoneにUSBメモリを接続
Lightning端子やUSB-C端子に差し込みます。 - 「このアクセサリを使用するには“○○”アプリを開いてください」と表示されたら「許可」をタップ
iOSがアプリの起動を求めてくるので、案内にしたがって許可してください。 - アプリが自動的に起動し、セットアップ完了
これで準備は完了です。初回はアプリ側でアクセスの許可などを求められることがありますので、表示にそって進めましょう。
写真・動画のバックアップ方法
- USBメモリをiPhoneに接続
端子に差し込むと、アプリが自動で起動する場合もあります。 - 専用アプリを開く
- 「バックアップ」や「コピー」などのメニューを選択
- 保存したい写真や動画を選ぶ
- 「コピー」や「バックアップ」をタップして保存
💡多くの製品では自動バックアップ機能が利用できます。
この機能を有効にしておくと、USBメモリを接続するだけで新しい写真や動画が自動的に保存されて便利です。
パソコンとのデータ共有
- iPhoneからUSBメモリを安全に取り外す
※作業中のファイルがある場合は完了を確認してから抜いてください。 - USBメモリをパソコンのUSBポートに接続
- エクスプローラー(Windows)またはFinder(Mac)で開く
- 写真や動画などのデータを自由に閲覧・コピー・移動できる
💡パソコンに接続してもすぐにデータを認識しない場合は、USB端子の差し直しやフォーマット形式の確認(exFAT推奨)を行うと良いでしょう。
よくある質問と回答
まとめ:初心者でも安心、失敗しないUSBメモリ活用法
iPhone対応USBメモリは、**写真や動画が増えてストレージが足りない…**という悩みを抱える方にとって、頼れる味方です。
大切な思い出を削除せずにすむだけでなく、オフラインで安全に保存できるのも大きなメリットです。
選ぶときは、自分のiPhoneの端子に合っているか、容量や転送速度、アプリの使いやすさなどをしっかりチェックしてみましょう。
初期投資はかかりますが、長く使えるうえにクラウドの月額料金が不要なので、コスト面でも魅力的です。
操作に不安がある方も、直感的に使える専用アプリのおかげで、バックアップはとても簡単です。
「買ったけど使えなかった…」とはならない安心感があるので、ぜひ一度、使いやすいモデルから試してみてください。
あなたの大切な写真や動画を、いつでも安全に・手元に残しておける。
それが、iPhone対応USBメモリのいちばんの魅力です。








